- Apply
- Visit
- Request Info
- Give

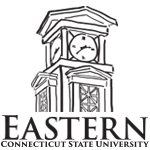

Image Quality: For best viewing, especially if video is being projected on a large screen, watch our videos in high definition. To set:
Subtitles/Closed Captioning: For many of our videos, we have added closed captioning based on a transcript. Most videos have English subtitles available, and many videos have Spanish subtitles available as well. To use:
Time Stamps in YouTube: Some of our longer videos have time stamps (hyperlinks that allow the viewer to select a particular segment of the video to start watching from). These time stamps can be particularly useful to trainers/instructors who wish to show only certain segments to a group. To use:
Resolving Projector Issues: If colors look too bright or skin tones appear over-saturated, check to make sure that the projector's color saturation boost isn't set to the "on" position. This setting, if applicable, will be in the projector's menu. (This makes Power Point presentations look brighter, but should be "off" for video.)