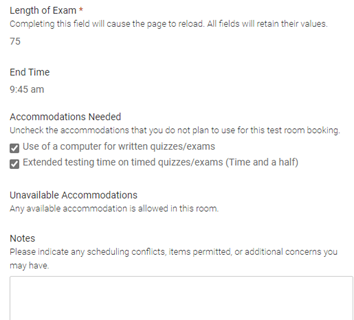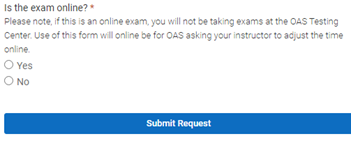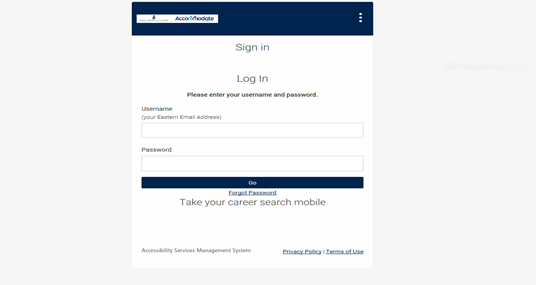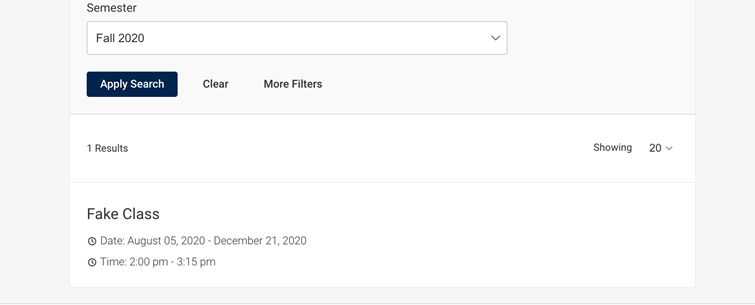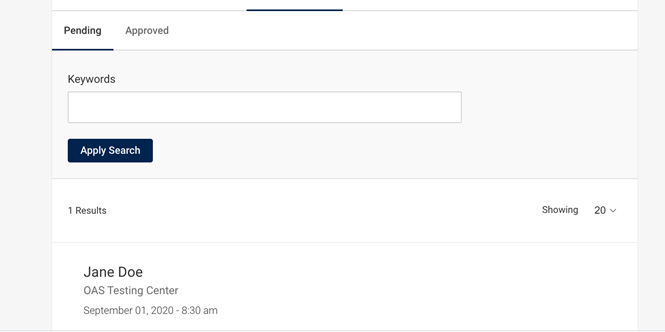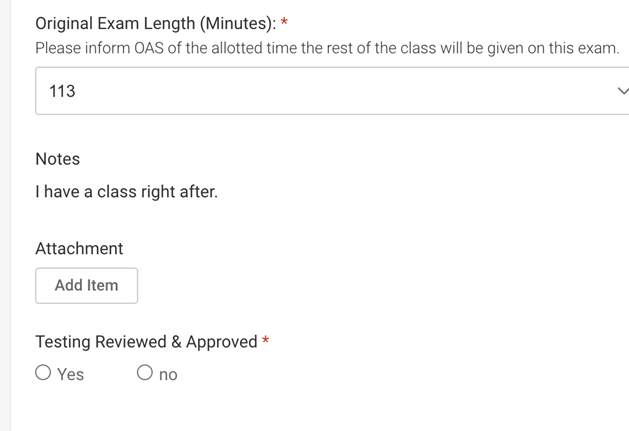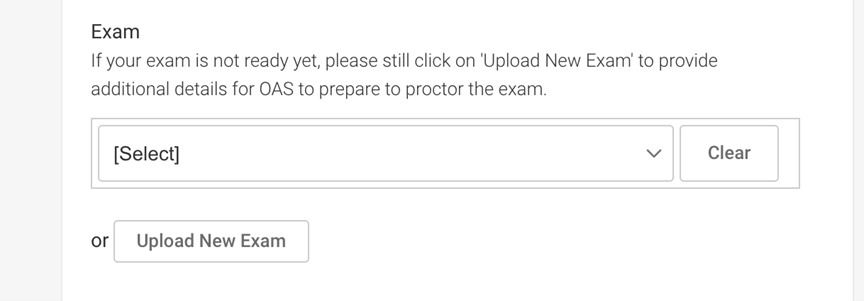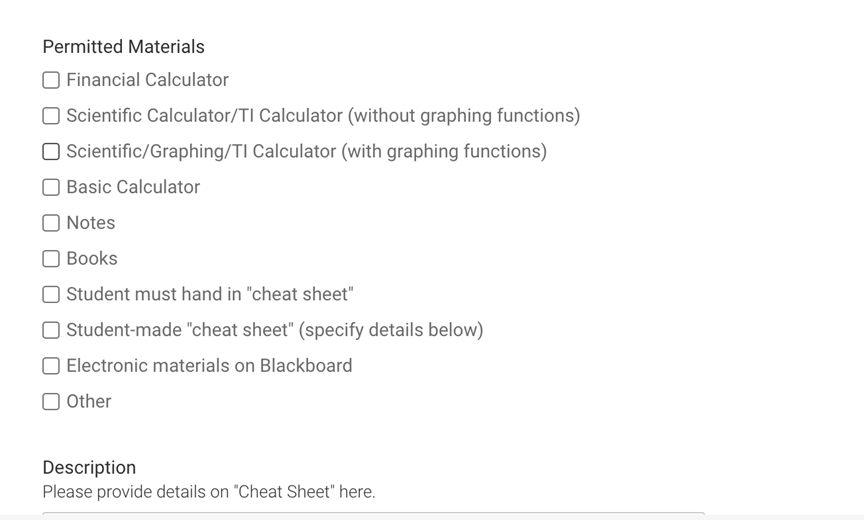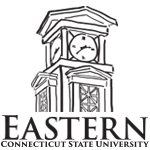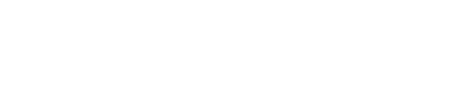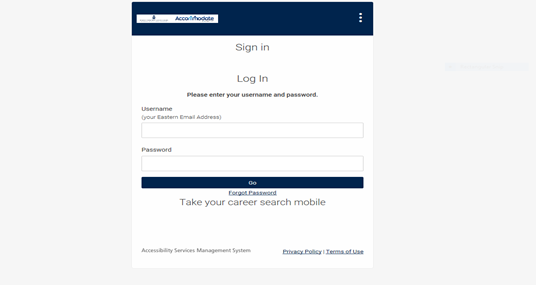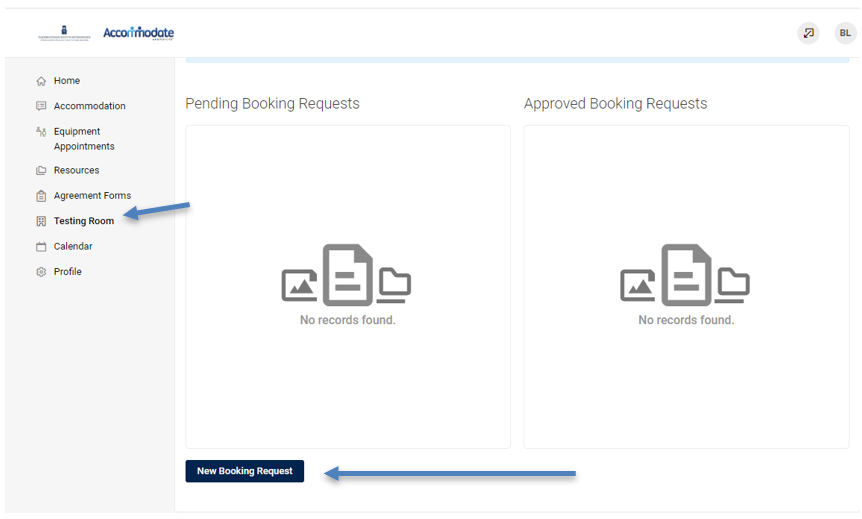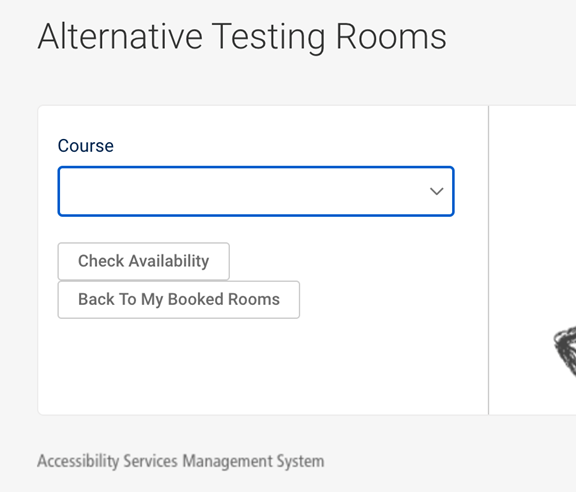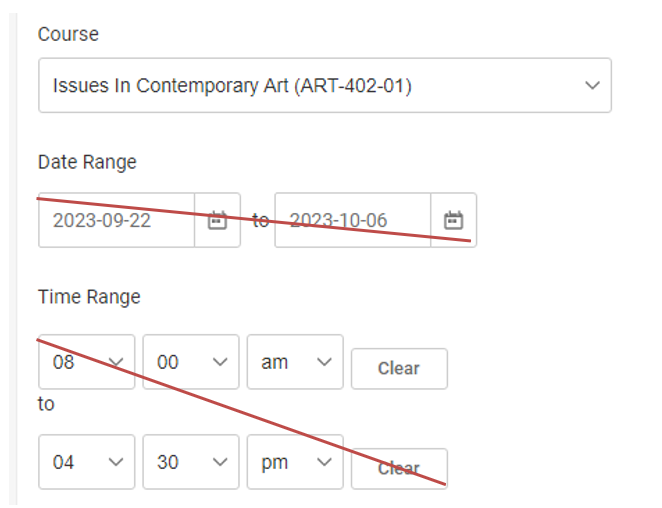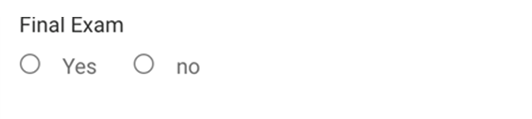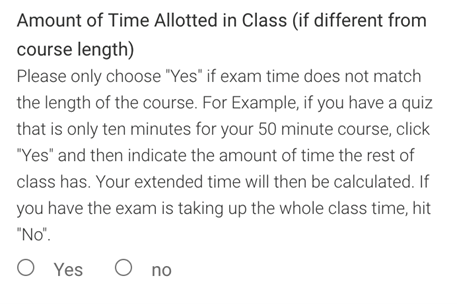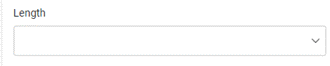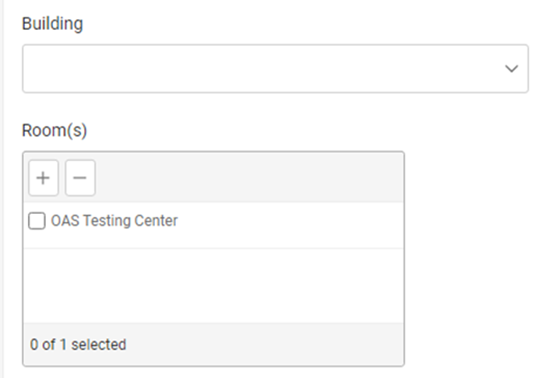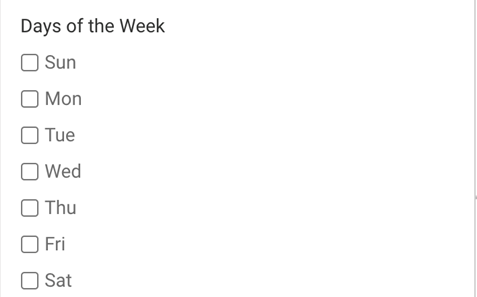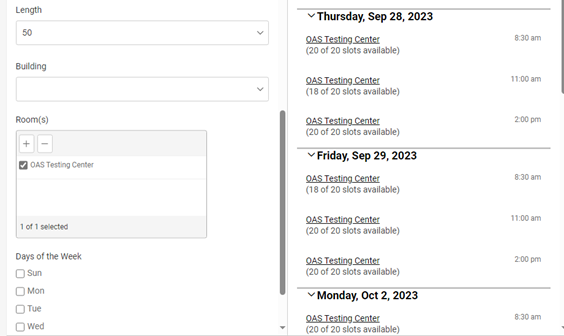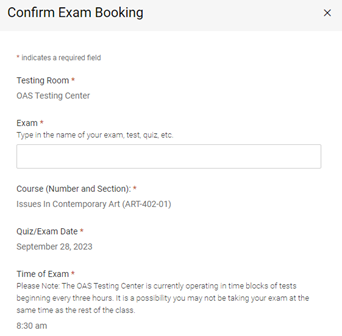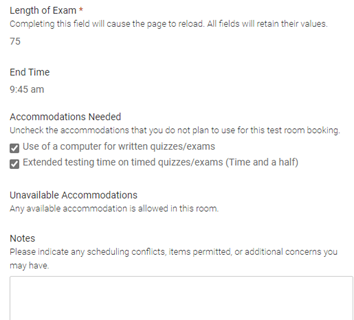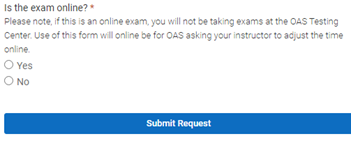Requesting Testing Accommodations
Student and Faculty Information
Students must provide formal documentation and have prior approval of extended time testing accommodations through the OAS before submitting a testing accommodation. Note: Use of extended time must be requested before any exam/quiz and testing accommodations are not retroactive.
Follow the steps below to submit a testing accommodation request.
1. Visit Accommodate Symplicity Login
2. Enter your full email address and email password. This log in information is the same as all your other Eastern accounts.
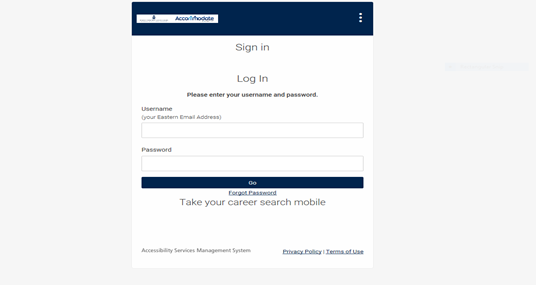
3. Select ‘Testing Room’ on the left menu. Then click ‘New Booking Request’. 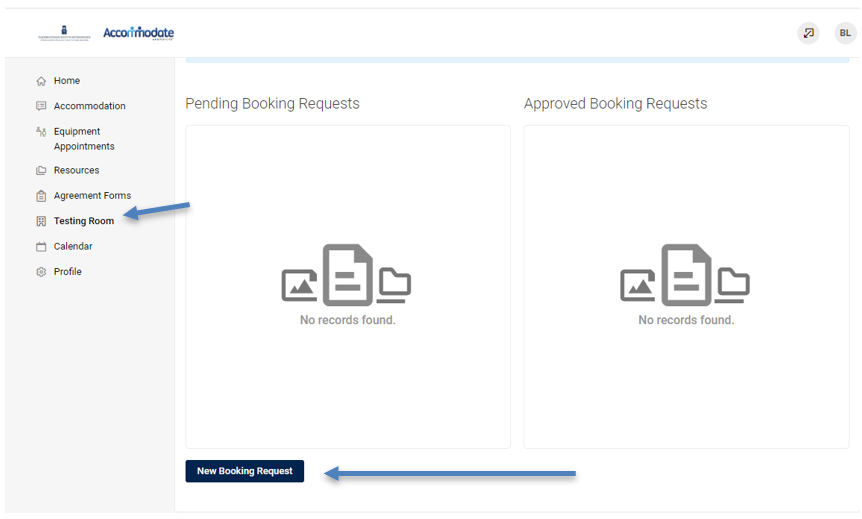
4. Choose the course from the dropdown menu from which you are booking an exam. Select "Check Availability."
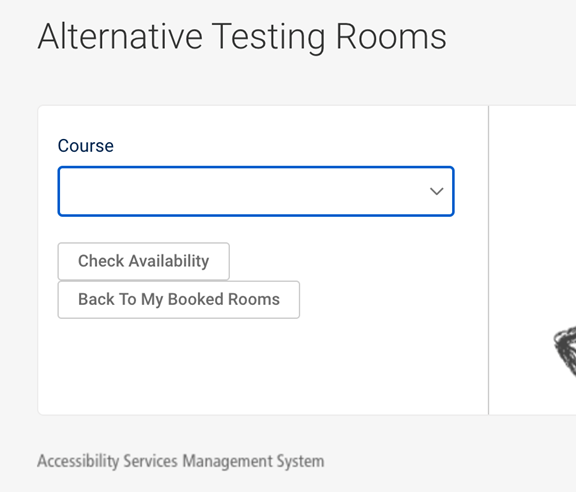
5. DO NOT enter date or time range. The range to book will self-populate.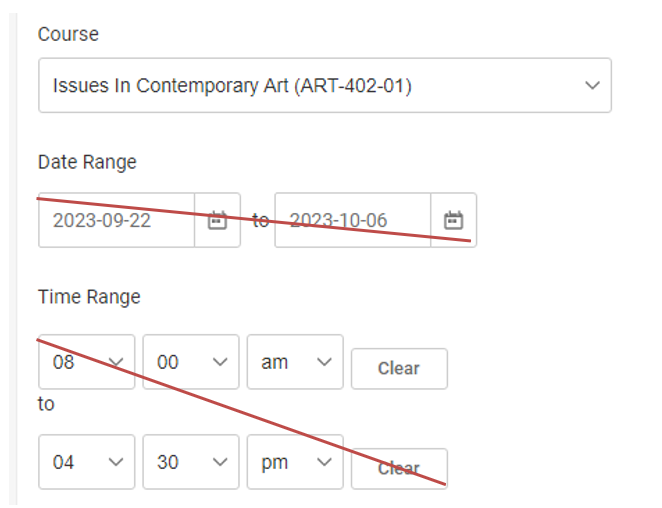
6. Final Exam? Answer yes or no.
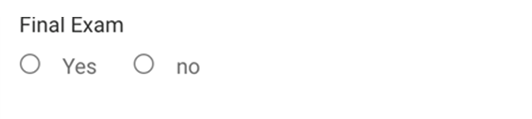
7. Then click ‘Yes’ for Amount of Time Allotted in Class.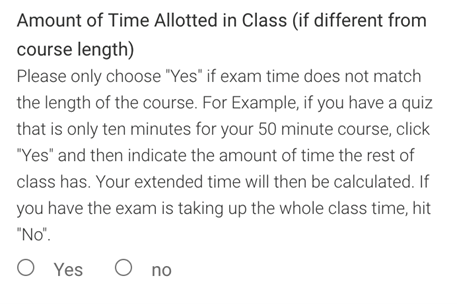
8. Choose the length the class is allowed to complete the quiz or test.(You will be prompted to select the time block later in this sequence and your extended time will be automatically added)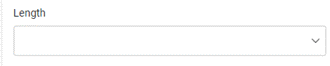
9. Leave ‘Building’ blank. In the ‘Rooms’ section click on OAS Testing Center.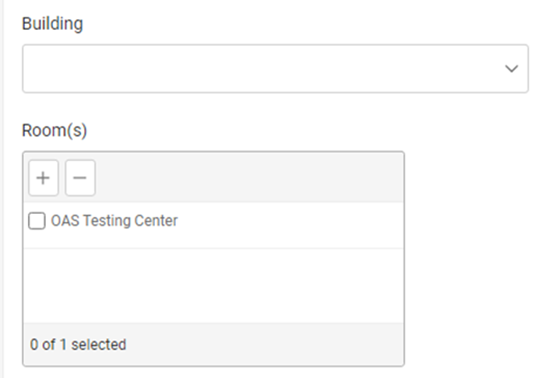
10. Leave ‘Days of the Week’ blank.
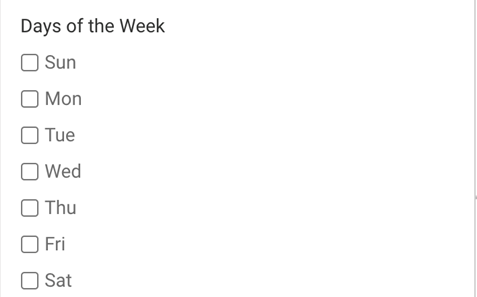
11. Click “Check Availability’ to view options. Select your time block: 8:30am, 11:00am, or 2:00pm 
You will then see this screen
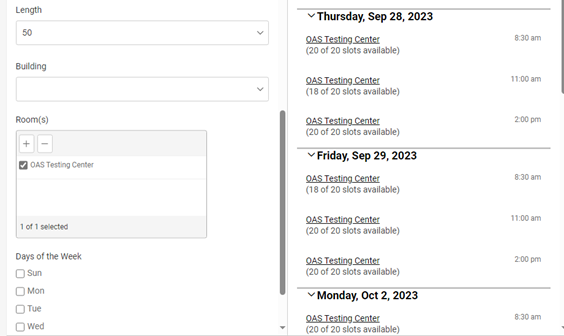
12. Confirm your exam booking and submit Request.
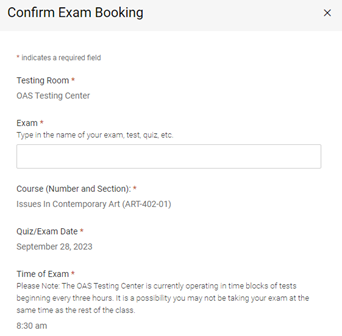
In this section you will see your approved testing accommodations.