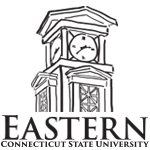Using Photoshop to Resize Photos for Cascade CMS
- Download the template size from below.
- Click on the desired photo size below to open a Photoshop template. (Ex. 400 x 600 pixels) The file will open in a Photoshop tab.
- Go to the File menu to open a photograph you wish to resize; it will open a second tab in Photoshop.
- In this tab, click Select > All (Ctrl+A on a PC) and copy it (Ctrl C).
- Go to the tab with the template and paste the photo into the space (Ctrl V).
- Edit the image by clicking on Edit>Transform
- Grab the corners of the image while HOLDING THE SHIFT KEY (so it stays proportional), to size and position the image as you would like. Important: If your image is smaller than the window, that indicates that the resolution is too small to use and you will need to find the original or use a different image. If the image is an original, it is likely going to be huge and it will take repeated steps to size it down.
- Once you like the position/crop, Click File > Export > Save for Web (Legacy), choose JPEG (high) and save.
Note: Please name your photo without spacing or use dashes. You may keep the image # for reference, but add a quick description (ex: img123-fall-calendar2019.jpg)