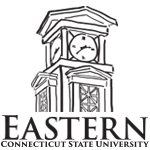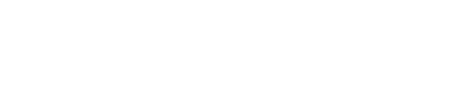Ensure your device's MAC address has been added to the "My Devices" portal. If you need help finding the MAC address of your device, please see our Knowledgebase for more information.
For iPhone users, make sure the "Private Wi-Fi Address" option is disabled.